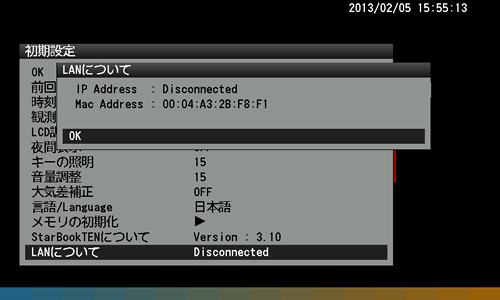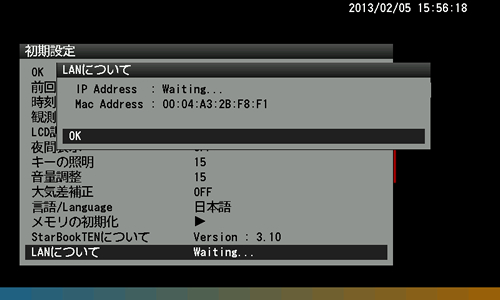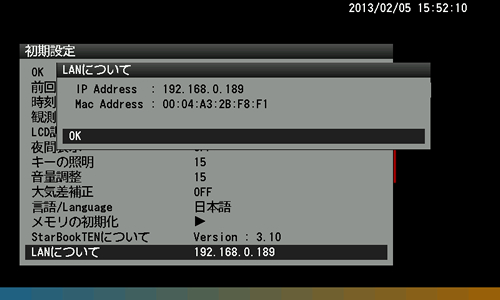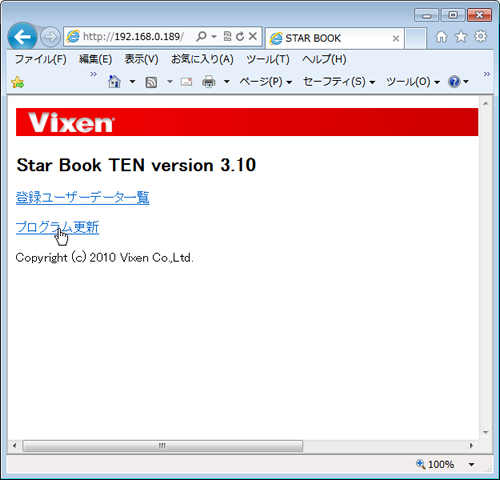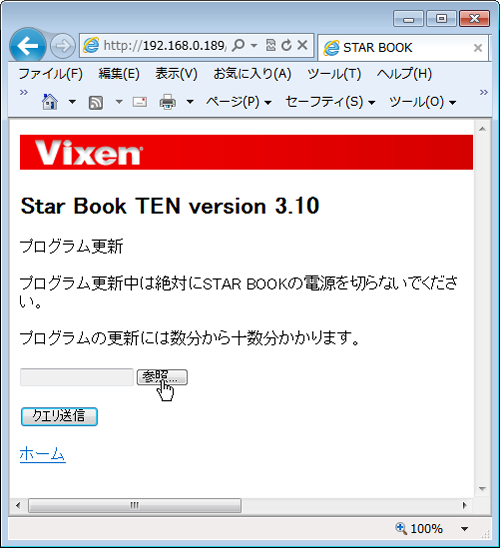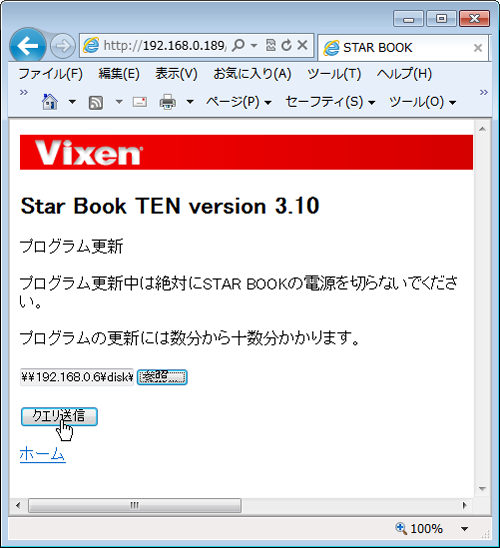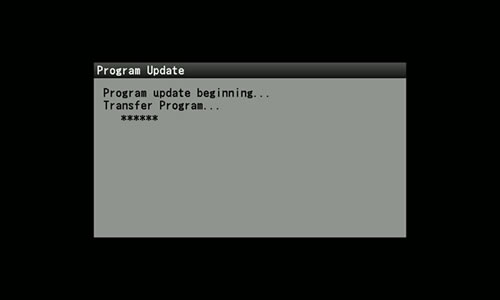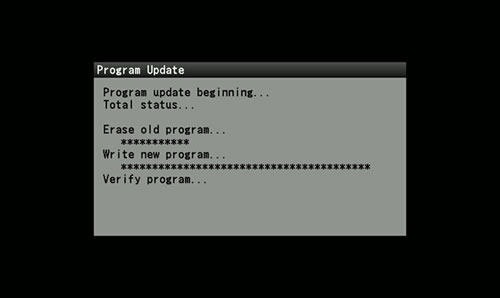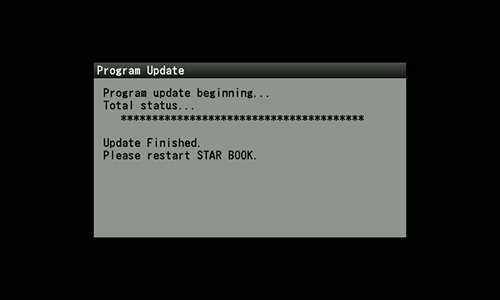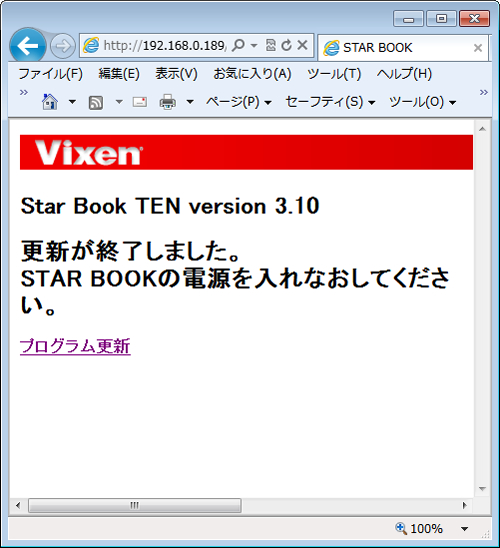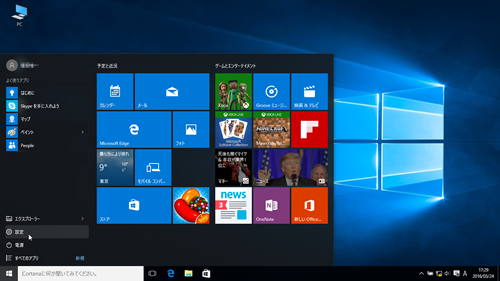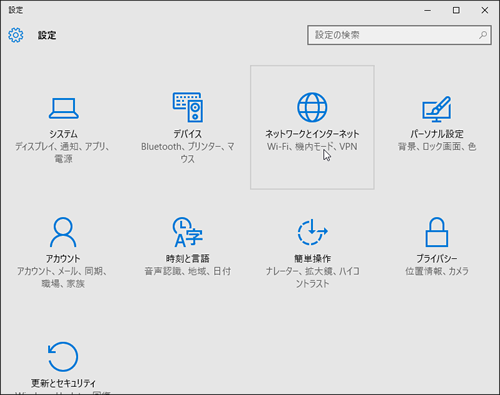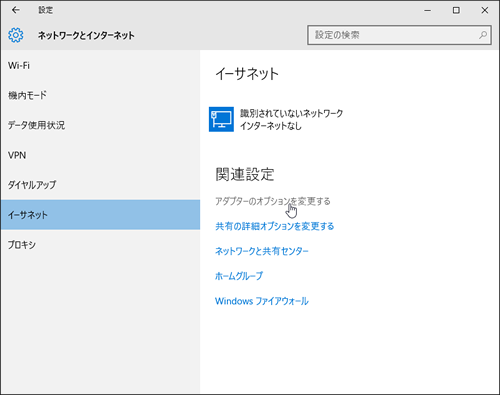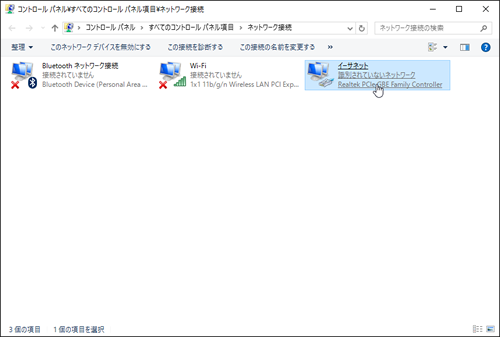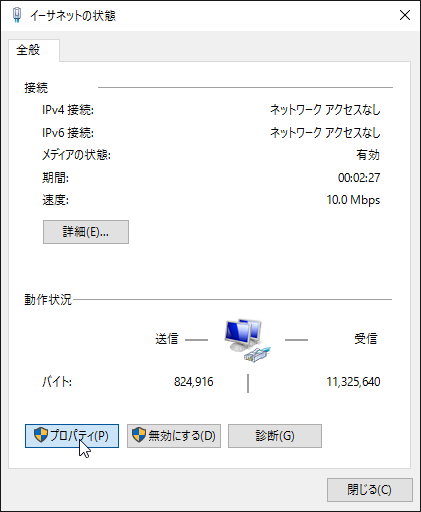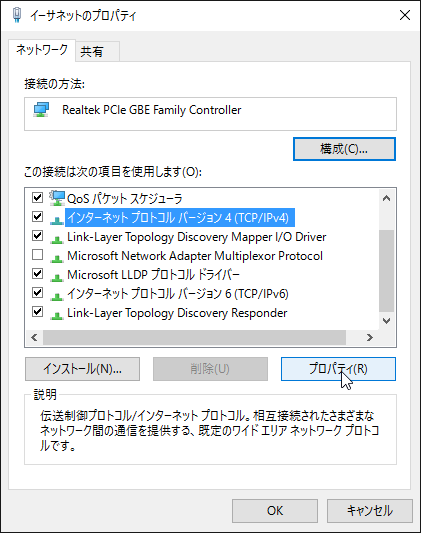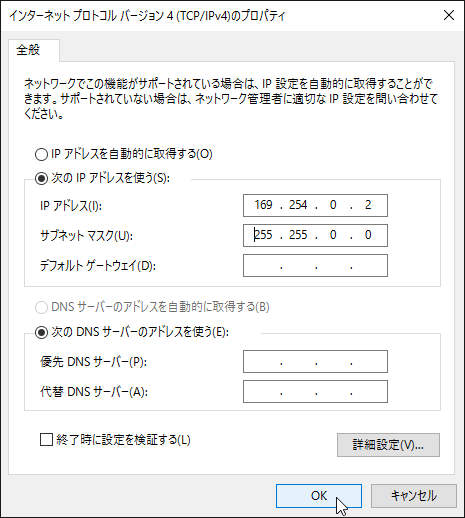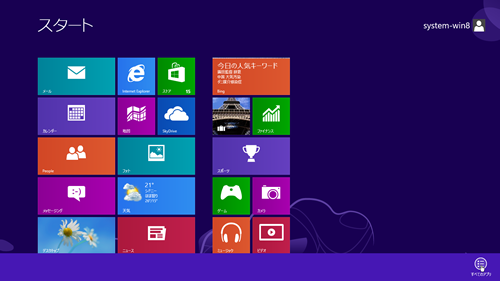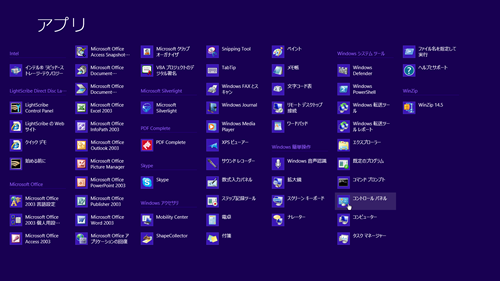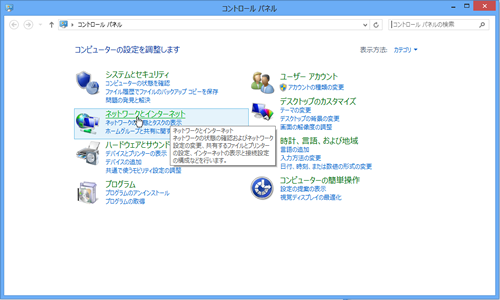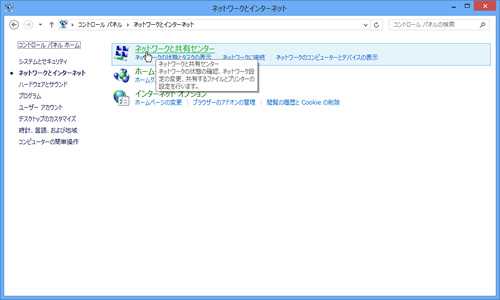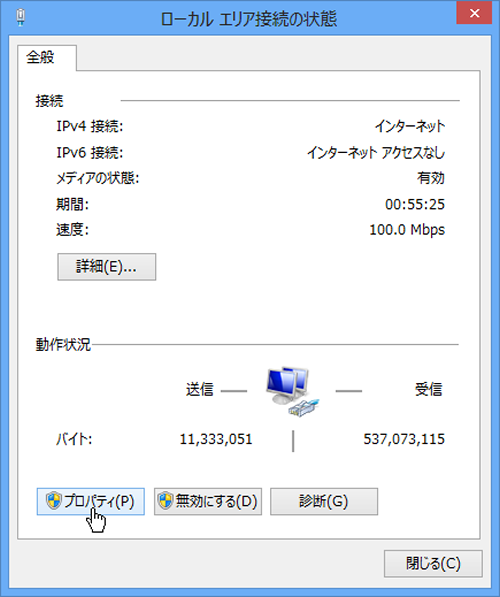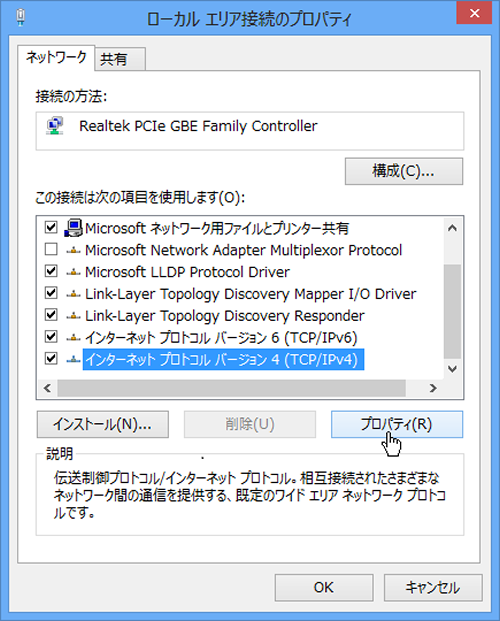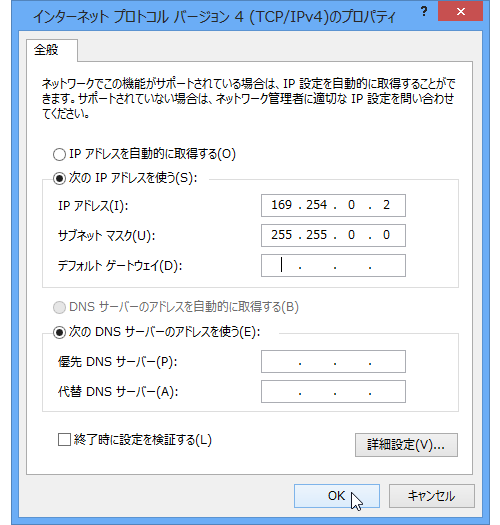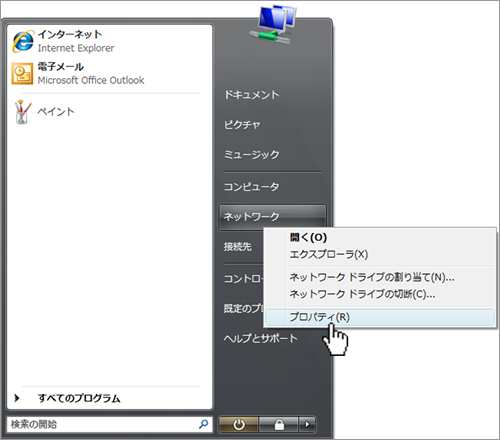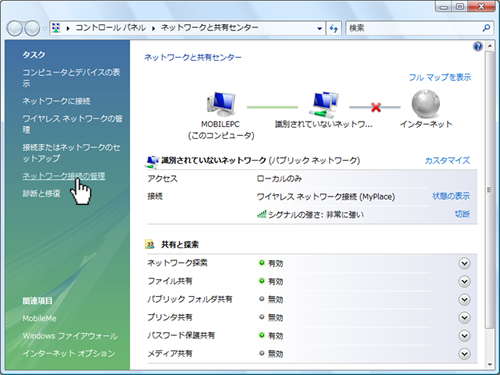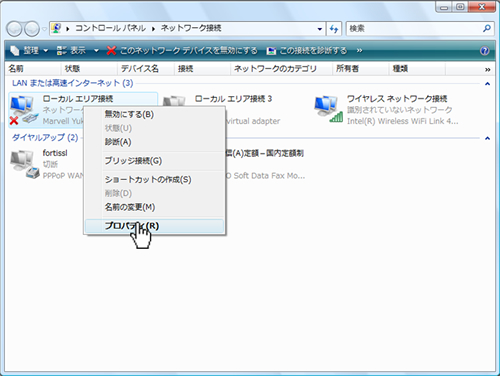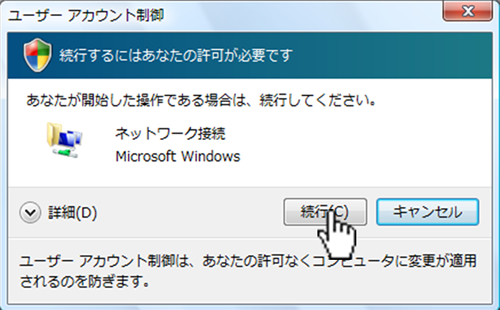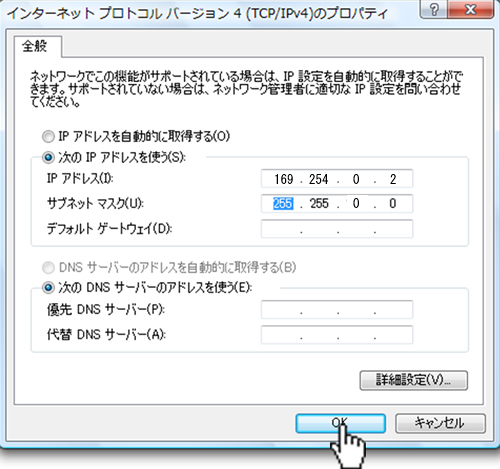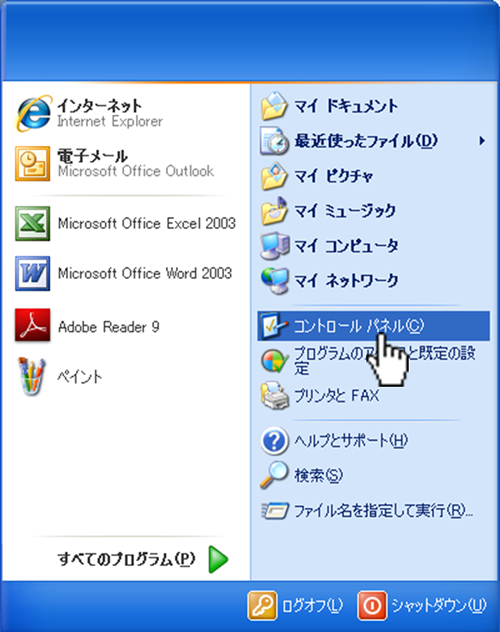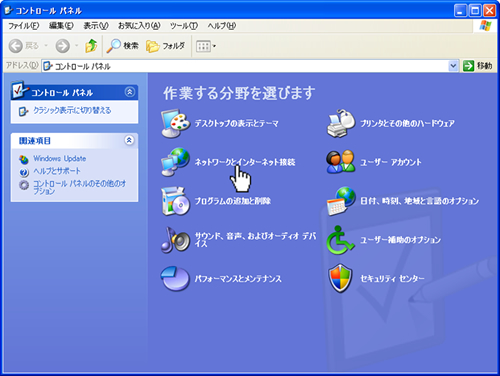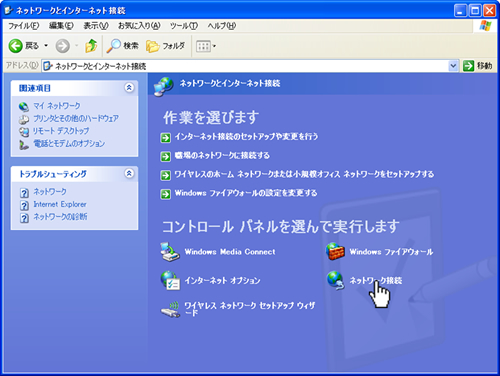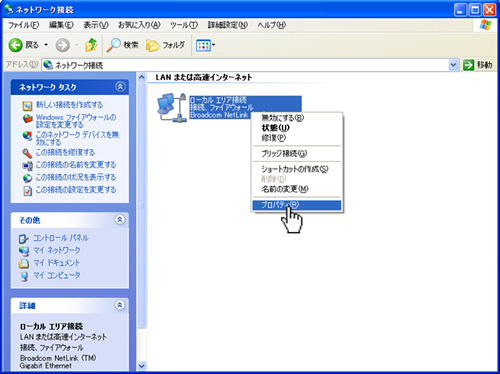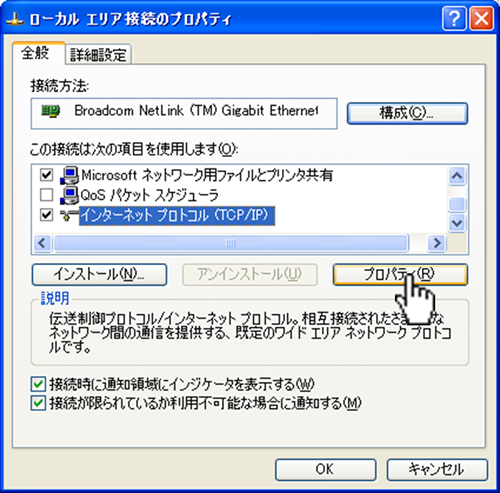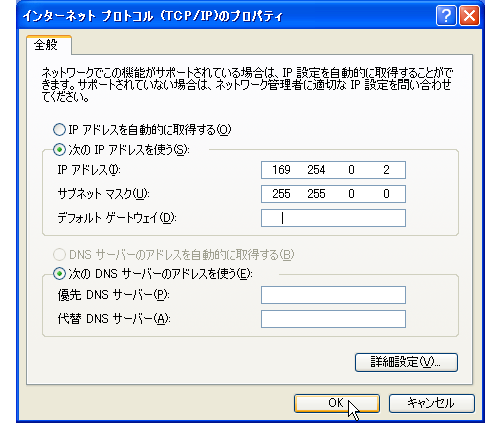ビクセン | 天体望遠鏡、双眼鏡を取り扱う総合光学機器メーカー
STAR BOOK TENコントローラーアップデート情報
「STAR BOOK TENコントローラー」のプログラムを更新できます。
今回のアップデート内容
Ver.5.20(2024年4月4日)

- 彗星軌道要素の離心率を4.0まで対応するように修正いたしました。
※STAR BOOK TENコントローラーのプログラムバージョンが既にVer5.20以降となっている場合はインストールする必要はございません。プログラムバージョンはSTAR BOOK TENコントローラーの電源を投入後に表示される“初期設定”画面で確認できます。
アップデート手順
作業を始める前に
弊社ホームページでご用意するアップデートファイルをパソコンにダウンロードしていただき、STAR BOOK TENとパソコンをクロスLANケーブルで1対1接続することによりバージョンアップできます。
バージョンアップの際はSTAR BOOK TENの電源としてAXD赤道儀またはSXシリーズ赤道儀を動作できるもの(ACアダプター12V・3A、ポータブル電源Power Tank Lithium Proなど)をご使用ください。
データを転送するパソコンの電源は安定したものをご使用ください。
アップデート中に電源が切れると、ごく稀にSTAR BOOK TENが再起動できなくなることがあります。
再起動できなくなった場合は販売店に修理を依頼してください(有料)。修理の際はSTAR BOOK TENの設定内容が初期化されることがありますがご了承ください。
バージョンアップにはパソコンのネットワーク設定をしなければならない場合があります。ネットワーク設定をされる前に設定内容を記録して元に戻せるようにしてください。
バージョンアップによりSTAR BOOK TENの設定内容(観測地の経度緯度、ユーザーデータなど)が初期化される場合があります。
バージョンアップをする前に、設定内容をメモするなどしてください。
必要なもの
- STAR BOOK TENコントローラー
- ETHERNET経由(LAN接続)によりネットワークに接続可能なパソコン
- クロスLANケーブル
- STAR BOOK TENコントローラーを動作させることができる電源(ACアダプター12V・3A、ポータブル電源Power Tank Lithium Proなど)
- パソコンに必要な動作環境
- 対応OS : XP Home Edition、XP Professional、Vista、7 Home Edition、7 Professional、7 Ultimate、8、8Pro、8.1、8.1Pro、Microsoft Windows10のいずれか
- Webブラウザ : 各OSにおけるマイクロソフト社推奨環境による
- CPU : 各OSにおけるマイクロソフト社推奨環境による
- RAM : 各OSにおけるマイクロソフト社推奨環境による
- LAN : 10BASE-T/100BASE-T
ダウンロードと手順
あらかじめ最新のプログラムを下記ボタンをクリックしてパソコンにダウンロードしてください。
アップデートプログラム
バージョンアップにより設定内容(観測地の経度緯度、ユーザーデータなど)が初期化されることがあります。このため大切なデータが入力されている場合はメモなどに書き写してください。
パソコンとSTAR BOOK TENをクロスLANケーブルにより1対1で接続します。
※この段階ではまだパソコン、およびSTAR BOOK TENの電源は入れないでください。
※クロスLANケーブルとパソコンの接続につきましてはパソコンに付属の説明書でご確認ください。
STAR BOOK TENの電源を入れます。電源コードを繋ぐだけで電源が入ります。またパソコンの電源を入れ、使用できる状態にしてください。
プログラムのバージョンは最初に表示される“初期設定”画面にてご確認ください。
パソコンおよびSTAR BOOK TENが自動的にネットワークの接続情報を取得しますのでそのまま~1分ほどお待ちください。
STAR BOOK TENの液晶画面に初期設定画面が表示されますので、“LANについて”(Ver.1.10未満の場合は“Star Book TENについて”)を確認しIP Addressを確認します。
注意 : データ通信中は絶対にSTAR BOOK TENの電源コードを抜かないでください。またLANケーブルを取り外さないでください。データ通信中に電源が切れたりLANケーブルが外れるとデータが壊れることがありSTAR BOOK TENコントローラーが再起動できなくなることがあります。
※パソコンとSTAR BOOK TENを1対1で接続していない場合、またはパソコンの設定によってはIP Addressの表示が異なることがあります。
※接続が完了していない場合、および接続されていない、または接続に失敗した場合は次のように表示されます。この場合、もうしばらく待つか、またはLANケーブルの種別に間違いがないか、LANケーブルの種別に間違いがないか、LANケーブルがしっかり接続されているかどうかをご確認ください。
接続作業中(完了していない): IP Address : Waiting・・・・
接続されていない(または接続に失敗): IP Address : Disconnected
パソコンのインターネットブラウザを開き、STAR BOOK TENのIP Addressをブラウザのアドレスバー※に入力してページを表示させてください。
例 : STAR BOOK TENのIP Addressが“192.168.0.189”の場合
http://192.168.0.189
※アドレスバーがない場合はアドレスバーが表示されるようにパソコンを設定してください。詳しくはパソコンの説明書にてご確認いただくか、システムの管理者またはMicrosoft社にお問い合わせください。
「アップロードするファイルを選択」画面が開きます。
ダウンロードした最新アップデートプログラムを選択し「開く」をクリックします。
例 : アップデートプログラムVer.1.10の場合
ファイル名 : SBTV0430.bin
-
Windows 10の場合
「この接続は次の項目を使用します(O):」の中の「インターネット プロトコル バージョン4(TCP/IPv4)」を選択し「プロパティ」をクリックします。 「インターネット プロトコル バージョン4(TCP/IPv4)のプロパティ」画面が表示されます。
-
Windows 8の場合
スタート画面の背景で右クリックします。すべてのアプリをクリックします。「アプリ」画面が開きます。
※Windows 8.1の場合
スタート画面左下の、丸下向き矢印をクリックします。「アプリ」画面が開きます。 -
Windows Vistaの場合
-
Windows XPの場合
ご注意事項
これら各機能のバージョンアップはセットとなります。複数機能が含まれる場合であっても、どれかひとつのプログラムのみをインストールすることはできません。
免責事項
本ソフトウェアのご使用またはインストールにあたり生じたお客さまの損害および第三者からお客さまに対してなされる請求について、お客さまに責任のある場合ならびに弊社および販売店等に故意または重過失がない場合は、弊社および販売店等は責任を負いません。
過去のアップデート履歴
最新の更新を実施すれば、全ての事象が改善されます。
| 更新開始日 | アップデート内容 |
|---|---|
| 2019年5月15日 |
|
| 2018年11月30日 |
|
| 2017年11月27日 |
|
| 2016年12月20日 |
|
| – |
|
| – |
|
| – |
|
| – |
|
| – |
|
| – |
|
| – |
|
| – |
|
| – |
|
| – |
|
| – |
|
| – |
|